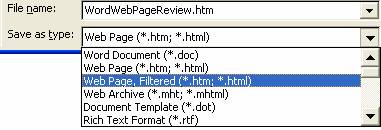|
Faculty Presentation by Floyd Winters 12/08/06 |
|||
|
|
|||
|
Web pages do not recognize columns or tabs, so if you want
to space items you must use tables: |
|||
|
|
|||
|
Click Table, Merge Cells to combine cells for Titles |
|||
|
|
You can merge the cells (Table, Merge Cells) at right to make room for a photo (Insert, Picture, From File) |
|
|
|
|
|||
|
|
|||
|
|
|||
|
Add a Row |
Table, Insert, Rows |
Or tap [Tab] at very end |
|
|
Split a Cell |
Table, Split Cells |
|
|
|
Insert a Hyperlink |
Type or paste link, tap [Enter] |
||
|
Same Page Link |
1. Highlight destination text, Insert, Bookmark
and give a logical name (without spaces) to the destination location. |
||
|
|
2. Highlight the text link to the destination, Insert,
Hyperlink, click the Bookmark button, select the Bookmark name
used in step 1. |
||
|
Select Entire Table |
Hover cursor near upper-right corner of table and click |
||
|
Add or Hide Borders |
Format, Borders and Shading, select Borders tab, in the Apply to: dropdown select either Table or Cell, select the desired color and/or width, then click on the Preview diagram in the upper-right corner to include or not include borders for each side of the selected table or cell. |
||
|
Add Color Background |
Format, Borders and Shading, select Shading tab, in the Apply to: dropdown select either Table or Cell. |
||
|
Set Taskbar Title |
File, Properties, under Summary tab, set Title |
||
|
Save as Web Page |
File, Save as Web Page, under Save as Type dropdown: choose Web Page Filtered (*.htm) (Avoid spaces) |
||
|
(Filtered Word Web pages are much smaller and therefore faster and more efficient than normal Word Web pages.) |
|
||
|
Open .Htm file back up |
File, Open or |
|
|
|
|
Right-click file in Explorer, choose Open With, and choose Word |
||
|
|
|
|
|
|
|
|
||